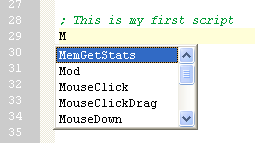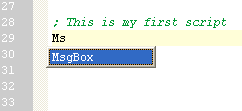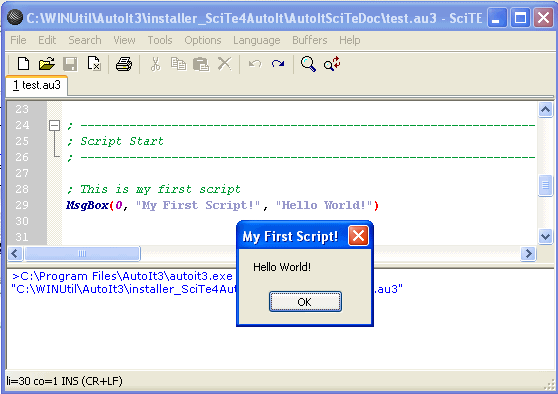SciTEエディタを使ってAutoIt3を始める
AutoIt3スクリプトを開く:
WindowsのExplorerを開いてAutoit3のプログラムのあるサブディレクトリにいってください。
例えばC:\Program Files\AutoIt3\Examples です。そこでmsgbox.au3をダブルクリックするか、または右マウスクリックしてEditを選んで開きます。すると SciTEが開きスクリプトが表示されます。見てわかるように、読みやすいように単語の種類ごとに違う色で表示されます。スクリプトを実行したい場合はF5を押します。するとスクリプトが実行されメッセージボックスが表示されます。
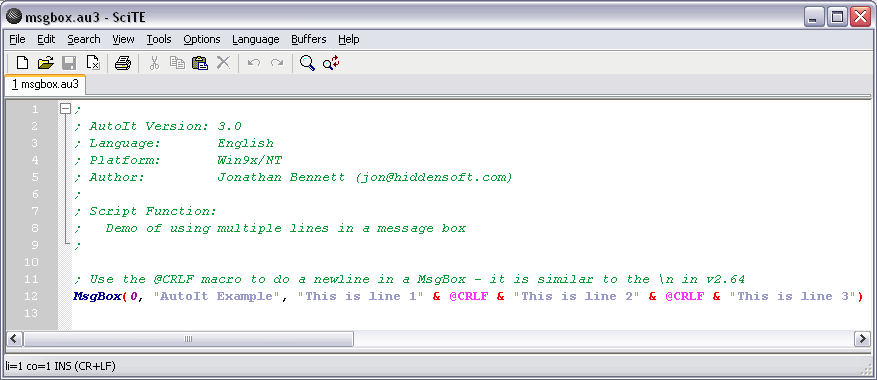
新しいAutoIt3スクリプトを開始:
新しいスクリプトを開始するにはWindowsのExplorerを開いて右クリック/新規作成/AutoIt v3 Scriptをクリックし、好きな名前をつけます。
その後、この新しいファイルをダブルクリックするとSciTEが開きます:
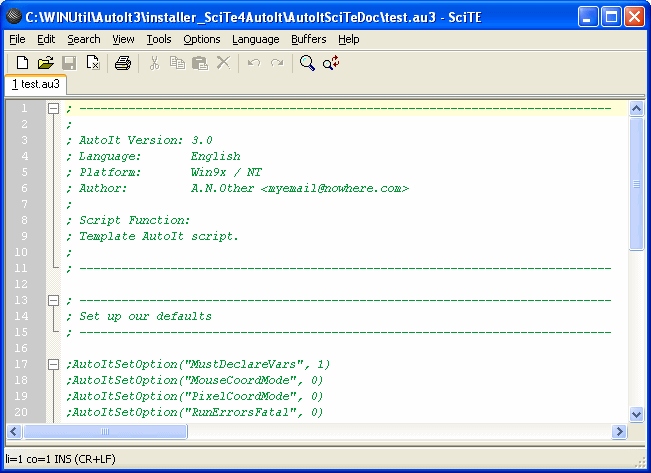
下のプログラムを作ってみましょう:
|
; This is my first
script |
入力するとエディタがキーワードや関数の候補を表示してくれるのが見て取れるでしょう。 候補の中から一つを選ぶこともできますし、そのまま入力を続けることもできます。 この例ではMsと入力してEnterまたはTabを押してMsgBoxを選択します。
|
|
|
|
入力を続けます。( するとツールチップがパラメータ入力を支援するためのツールチップが表示されます: |
|
AutoIt3スクリプトの実行:
|
さて残りの 0,
"My First Script!", "Hello World!") を入力しましょう。
|
実行エラー :
AutoIt3がスクリプトのエラーを検知するとSciTEエディタの出力ウィンドウにエラーが表示されます。 出力ウィンドウの赤く表示されているエラー行をダブルクリックするとSciTEはエラーが含まれているコード行に飛びます:
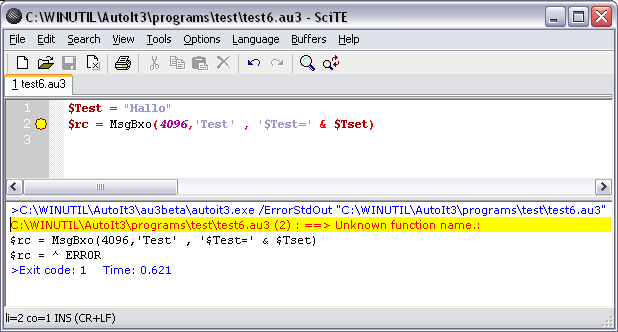
スクリプト全体の構文チェック
Ctrl+F5でTyloのAutoIt3 Syntax Checkerが実行されスクリプト全体の構文チェックがおこなわれます。
またF5でTyloのAu3Checkが実行され、エラー/警告が見つからない場合にはAutoIt3.exeが実行されます。
先ほどと同様にエラーをダブルクリックするとSciTEはエラーが含まれる行に飛びます。
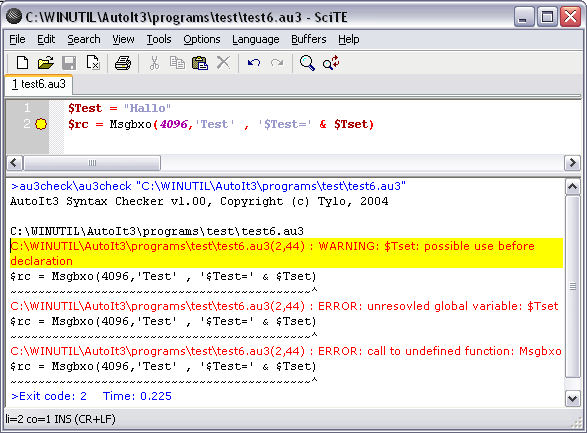
AutoIt3スクリプトのコンパイル:
プロダクト版の場合はF7、ベータ版の場合はAlt+F7を押すことでスクリプトの実行形式(.exe)を作成することができます。SciTEはプログラムを作成するためにAUT2EXEプログラムを実行します。
またCtrl+F7を押すことで"スクリプトのオプションつきコンパイル"を実行でき、圧縮、プログラムアイコン、プログラムバージョンや著作権表示やその他の表示などのプログラムリソース情報といったコンパイルオプションを変更することができます。詳しくはここを参照してください。