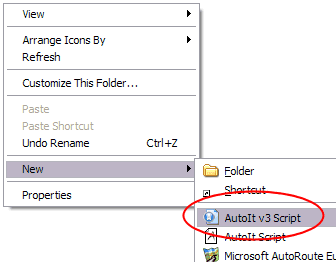
このチュートリアルではAutoItスクリプト作成とその実行方法の基本について説明します。このチュートリアルでは既にインストーラを使用してAutoIt v3がフルインストールされているものとします。
まずスクリプトを作成したいフォルダを開きます。フォルダ上で右クリックをしNew / AutoIt v3 Scriptを選択します。
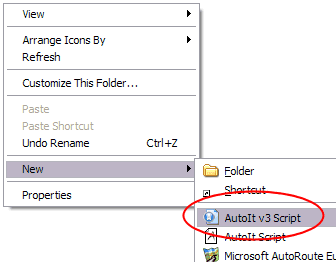
新しいファイルが作成された後、より適切なファイル名に変更することができます。 'New AutoIt v3 Script'から'helloworld'に変更してください。 拡張子が表示されている場合はファイル名の後ろに'.au3'をつけてください。
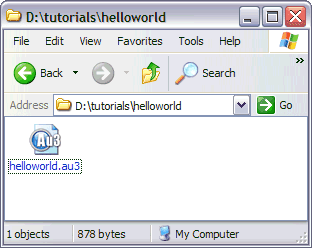
さあ、スクリプトファイルが作成されました。これを使っていろいろ便利なことができるようにファイルを編集しましょう。helloworld.au3の上で右クリックしてEdit Scriptを選択します。
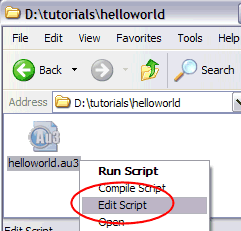
SciTE エディタが起動し、このような表示がされます。
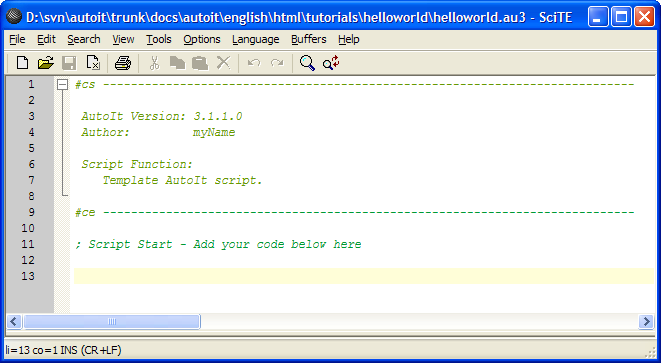
見えているコードはスクリプト作成時に使用できる単なるコメントです。セミコロン;で開始される行はコメント(無視)として扱われます。; はDOSバッチファイルのREM宣言と同じです。
まずAutoItにメッセージボックスを表示するように指示してみましょう―これはMsgBox関数によっておこなわれます。
ファイルの一番下に次のように書いてください。
MsgBox(0, "Tutorial", "Hello World!")
関数は全てパラメータをとります。MsgBoxは3つ - フラグ、タイトル、メッセージです。フラグはMsgBox表示を変える数字です - とりあえず0を使用します。タイトルとメッセージは両方ともstringパラメータです - 文字列を使う時、AutoItではテキストをダブルクオーテーションまたはシングルクオーテーションで囲みます。"This is some text" 、'This is some text' - 両方とも可能です。
さてスクリプトを保存してエディタを閉じます。あなたの1番最初のAutoItスクリプトの完成です!スクリプトを実行するためにはhelloworld.au3ファイルをダブルクリックするだけです(またはファイルを右クリックしてRun Scriptを選びます)。
次のように表示されるでしょう。
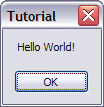
もう一度MsgBox関数のflagパラメータを見てみましょう。マニュアルページにはMsgBox表示形式を変える値のリストを見ることができます。0 はOKボタン1つのシンプルなメッセージボックスを表示します。 64はインフォメーションアイコンのあるメッセージボックスを表示します。
スクリプトを編集して次のように0を64に変更します。
MsgBox(64, "Tutorial", "Hello World!")
実行すると次のようになるでしょう。
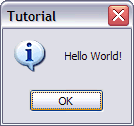
いろいろな値をフラグに設定してどのような結果になるか実験してみてください。注意ですが、もし1つ以上の値をフラグに設定したい場合は単にそれらを足し合わせてください。